¿Sabías que con las impresoras de la gama empresarial de HP puedes imprimir trabajos confidenciales desde Windows?
Creación de un trabajo almacenado (Windows)
Puede almacenar trabajos en el producto para poder imprimirlos en cualquier momento.
1. Desde el programa de software, seleccione la opción Imprimir.
2. Seleccione el producto y haga clic en el botón Propiedades o Preferencias.
3. Haga clic en la ficha Almacenamiento de trabajos.
4. Seleccione una opción de Modo Almacenamiento de trabajos.
 ● Impresión de prueba: permite imprimir una copia de prueba de un trabajo y, a continuación, copias adicionales.
● Impresión de prueba: permite imprimir una copia de prueba de un trabajo y, a continuación, copias adicionales.
● Trabajo personal: el trabajo no se imprime hasta que lo solicite en el panel de control del producto. Para este modo de almacenamiento de trabajo, puede seleccionar una de las opciones de Hacer trabajo privado/seguro. Si asigna un número de identificación personal (PIN) al trabajo, debe proporcionarlo en el panel de control. Si cifra el trabajo, debe proporcionar la contraseña requerida en el panel de control.
● Copia rápida: permite imprimir el número solicitado de copias de un trabajo y, a continuación, almacenar una copia de él en la memoria del producto para poder imprimirlo más adelante.
● Trabajo almacenado: permite almacenar un trabajo en el producto para que otros usuarios puedan imprimirlo en cualquier momento. Para este modo de almacenamiento de trabajo, puede seleccionar una de las opciones de Hacer trabajo privado/seguro. Si asigna un número de identificación personal (PIN) al trabajo, la persona que lo imprima debe proporcionarlo en el panel de control. Si cifra el trabajo, la persona que lo imprima debe proporcionar la contraseña requerida en el panel de control.
5. Para utilizar un nombre de usuario o de trabajo personalizado, haga clic en el botón Personalizado y, a continuación, introduzca el nombre de usuario o de trabajo. Si existe otro trabajo almacenado con ese nombre, seleccione qué opción desea utilizar:
● Añadir número (1-99) al nombre: añade un número único al final del nombre del trabajo.
● Sustituir el archivo existente: sobrescribe el trabajo almacenado existente con el nuevo.
6. Haga clic en el botón OK para cerrar el cuadro de diálogo Propiedades del documento. En el cuadro de diálogo Imprimir, haga clic en el botón OK para
imprimir el trabajo.
Imprimir un trabajo almacenado
Siga este procedimiento para imprimir un trabajo almacenado en la memoria del producto.
1. En el panel de control del producto, pulse el botón Inicio .
2. Resalte el elemento Recuperar desde memoria del dispositivo y, a continuación, pulse el botón Aceptar.
3. Resalte el nombre de la carpeta donde se almacenó el trabajo y, a continuación, pulse el botón Aceptar.
4. Resalte el nombre del trabajo y, a continuación, pulse el botón Aceptar. Si el trabajo es privado o está cifrado, introduzca el PIN o la contraseña.
5. Ajuste el número de copias y, a continuación, pulse el botón Aceptar para imprimir el trabajo.

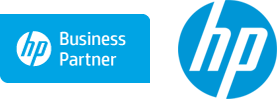





Deje su comentario
Debe iniciar sesión para escribir un comentario.